
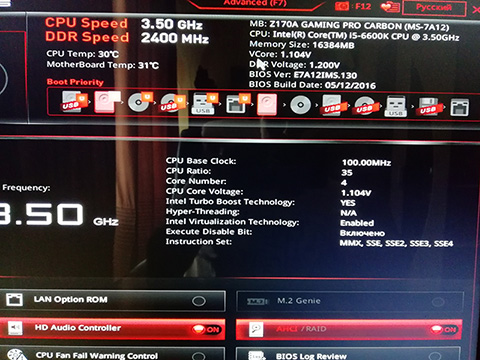
- #Msi smart tool how to#
- #Msi smart tool windows 10#
- #Msi smart tool pro#
- #Msi smart tool download#
- #Msi smart tool windows#
#Msi smart tool windows#
Under the Windows installation environment, select to continue Warm reminder: The boot devices will be showing according to the disk you are using When first starting the booting process, keep tapping on keyboard to enter boot device selection screen, select UEFI: USB Flash Drive, hit to continue
#Msi smart tool windows 10#
Please restart your computer to continue Perform Windows 10 installation process Go >, Change to, and click to save and exit. When first starting the booting process, keep tapping to enter BIOS Menu. Wait for the process to finish, then select to end the session Please restart your computer to continue Setup BIOS
#Msi smart tool download#
Go Microsoft website to download Windows 10 installation media Insert the flash drive into a USB port on your computer
#Msi smart tool pro#
Remarks: Super Charger doesn’t support PRO Series motherboards.Please follow the instructions below: Before you start the process make sure you have:Ī blank USB flash drive with at least 8GB of spaceĪ computer with a stable internet connection Create a windows installation USB flash drive Super Charger feature can achieve the quick charge mode The STORAGE BOOST feature supports faster access speed of storage devices. The USB BOOST feature supports faster data transfer rates of the USB storage devices. It will lower the noise and start the fan when gamingĬooler Boost feature can increase graphics card’s fan speed and enhance cooling efficiency. When runing normal tasks,Zero Frozr feature will stop the graphics card’s fan operate.

OĚdjust customize preset, and click「Apply」to save and apple the settings. ➢ Default - uses the system default settings. ➢ Customize - allows you to adjust gamma, contrast and color balance of your computer screen. ➢ Movie - enhances the dynamic contrast of the screen ➢ Gaming - enhances the contrast of the screen. ➢ EyeRest - reduces blue light of your computer screen for eye care. On the「Home」options, click the EyeRest Mode The DRAGON CENTER has EyeRest, Game, Movie,Customize and Default Preset options.ġ. Turn on the gadget and apply, then it will show the gadget.ĮyeRest feature allows you to optimize the display on your monitor. Select the items you want to display in the gadget.ģ. On the Home tab, click Hardware Monitor.Ģ. Hardware monitor feature provides a customized hardware monitor gadget to display the system status.ġ.
#Msi smart tool how to#
O How to Use the Manual Fan control panel The fan speed will change along with the Smart Speed curve. The Smart Fan control panel contains 4 dots, which allows you to drag and adjust the Smart Speed slopes. You may need to click next page to switch to the second page of the Profile.ģ.Ĝlick CPU Fan, PUMP Fan or SYS Fan Setting On Home tab > Performance >dialog option window, select Profile 1 or Profile 2.Ģ. How to enter the fan speed control panel:ġ. You can switch the control mode by clicking the Smart Fan and Manual Fan buttons on the top of the Fan control panel. You also can fill the value in the input box.Ĥ.Ěfter adjusting the settings, click「Apply」to save and apply the settings.įan speed control panel provides Smart Fan and Manual Fan. On Home tab → Performance →dialog option window, select Profile 1 or Profile 2.ģ.Ĝlick +/- to adjust the DRAM voltage. Click +/- to adjust the GPU and GPU Memory Clock,you also can adjust them through your keyboard.ġ. O How to Adjust the GPU and GPU Memory clockĢ. After adjusting the settings, click「Apply」to save and apply the settings. Click ON /OFF Game Boost, and click「Apply」to save and apply the settings.ģ. On Home tab → Performance → dialog option window, select Profile 1 or Profile 2.ģ. GAME BOOST feature allows you to overclock your computer.ġ. On the upper right corner「Basic Clock」to make adjustments. On Home tab → Performance → dialog option window, select Profile 1 or Profille 2.ģ. O How to Check the Motherboard InformationĬlick「Motherboard Information」Setting Buttonġ. Under Profile 1 or Profile 2, select Setting ■ Profile 1, Profile 2 - allows you to customize the settings. ■ Silent - low performance settings maintain low noise. ➢ Click Performance on the Home tab, a dialog window will pop out. ➢ The Dragon Center has an OC, a silent and two customized preset options. PRO Series Motherboards are not supported by Gaming Mode Remarks: Once Gaming Mode is activated, DRAGON CENTER will be locked until you disable Gaming Mode Gaming Mode Feature will optimize the computer system, monitor, cooler and other peripherals to provide the best gaming experience. How to Adjust the GPU and GPU Memory clock Dragon Center can be seen as the upgraded version of Dragon Gaming Center, apart from some new changes in the UI design, we have also added overclock and lights control functions based on the previous version. Dragon Center is an application unified with system monitor and LED light controls and system settings.


 0 kommentar(er)
0 kommentar(er)
